
Upgrading Connectivity in Pakistan with Affordable Access Points
Pakistan has faced severe connectivity issues due to its weak and unstable…
Gaming is not just a hobby; it is becoming a profession now. The world is changing, and so are perceptions. The Pakistani IT market realized the need to adopt these perceptions and enhance its infrastructure to stay caught up. Since the market realized how important gaming network devices are to improving the gaming experience, gaming network devices in Pakistan are now given the attention they last had in years. These devices include gaming routers, modems, Wi-Fi extenders, mesh systems, Ethernet cables, gaming PCs, and gaming accessories. Each device plays a significant role in ensuring the connectivity, low latency, and high-speed internet necessary for gaming.
For gamers, the devices that support their gaming are very crucial. They feel compelled to use the greatest and most practical option in the market because their money is on the line when they play games. Reliable gaming network devices are their priority to experience smooth and uninterrupted gameplay. These devices reduce lag, enhance connection stability, and provide the high speeds necessary for online gaming. With the increasing competitiveness in the gaming world, having the right network devices can give gamers in Pakistan the edge they need to succeed and ultimately make Pakistan proud by winning numerous events organized worldwide for the gaming community.
According to Statista, there are over 50 million gamers in Pakistan as of 2023, and this number is continuously rising (Source). This surge in the gaming population underscores the need for high-performance network devices to support the growing demand for online gaming. With the increasing popularity of online multiplayer games and competitive gaming, reliable and fast internet connectivity has become a crucial factor for gamers, as slow internet speeds can severely impact gaming experiences, leading to frustration and dissatisfaction among players. As Pakistan’s gaming community continues to grow, the demand for such devices will only increase, making it vital for gamers to stay updated with the latest technology to maintain a competitive edge in the gaming world.
Finding the optimal fit according to your gaming style is not that easy, and for that, extensive knowledge is needed. There are many types of gaming network devices available in Pakistan. Let’s break down the best for you.
Gaming Routers: Gaming routers are specialized routers designed to optimize internet connections for gaming. They prioritize gaming traffic to reduce lag and latency, ensuring a smoother gaming experience. These routers often come with advanced features such as quality of service (QoS), multiple antennas for better signal strength, and advanced security measures.


Pakistan’s online gaming industry has witnessed enormous growth in the past couple of years, with a significant increase in multiplayer online games and esports tournaments. This trend has heightened the demand for gaming network devices that can handle high data traffic. In Pakistan’s gaming community, users highly appreciate the brands listed above due to their reliability and performance. Several other respectable brands serve various gaming demands. These brands are recognized for their innovative technologies, build quality, and excellent customer support, which have earned them a strong reputation among gamers. Their wide range of gaming network devices ensures that Pakistani gamers have access to devices that enhance the gaming experience, whether through improved connectivity, superior graphics, or smooth gameplay. Their variety allows gamers to choose devices that best suit their specific preferences. Furthermore, the gaming industry contributes significantly to Pakistan’s economy through freelancing, job creation, esports events, and the sale of gaming hardware and accessories. This economic impact underscores the importance of investing in gaming network devices to sustain growth and innovation in the sector.
Despite advancements, Pakistan’s connectivity landscape faces challenges like inconsistent internet speeds, high latency, and limited access to high-end gaming devices. Addressing these issues is critical to fully supporting the gaming community.
Infrastructure Limitations: In many areas of Pakistan, especially rural regions, the infrastructure for high-speed internet is underdeveloped or unreliable. This inconsistency in internet connectivity can lead to disruptions and lag during online gameplay, affecting the overall gaming experience.
High Latency Issues: The delay between input and response in online gaming remains a significant challenge. High latency can result in delayed actions, gameplay glitches, and unfair advantages for players with better internet connections, impacting competitive gaming and overall enjoyment.
Cost of High-End Devices: While there is a growing demand for high-end gaming devices like gaming routers, PCs, and other accessories, their cost can be expensive for many gamers in Pakistan. Limited availability and high import taxes on gaming equipment further contribute to affordability challenges.
Power Outages and Stability: Pakistan experiences frequent power outages and fluctuations in electricity supply, which can disrupt online gaming sessions and potentially damage gaming hardware. Uninterruptible Power Supply (UPS) systems are essential but may not be accessible to all gamers.
Regulatory and Policy Constraints: Regulations around internet usage, content filtering, and cybersecurity can impact online gaming in Pakistan. Restrictions on certain gaming platforms or services may limit access to international gaming communities and tournaments.
Access to Support Services: Gamers in Pakistan may face challenges in accessing reliable customer support and repair services for gaming devices. Limited availability of trained technicians and authorized service centers can delay repairs and replacements, affecting gameplay continuity.
According to a recent study, 62% of Pakistanis play video games, and the average gamer spends 6 hours per week playing. In addition, Pakistan has a growing pool of skilled game developers. There are currently over 1,000 game development companies in Pakistan, and the number is growing rapidly (Source). Emerging technologies like 5G, Wi-Fi 6, and fiber-optic internet are set to revolutionize gaming connectivity in Pakistan. For Pakistani game makers, the emergence of new technologies like virtual reality and augmented reality is creating new avenues for business. Although these technologies are still in their early years, they have the power to transform the gaming sector completely. These advancements will provide even faster speeds with little to no lag, making the gaming experience more immersive and enjoyable in the future for the young population of Pakistan.
Gaming has evolved into a vibrant cultural phenomenon in Pakistan, with dedicated gaming communities, forums, and social media groups promoting a supportive environment for gamers to connect, compete, and share experiences. Gaming network devices are widely available in Pakistan through online stores and local retailers. Techtrix Store Pakistan has made all the right efforts to ensure that all the top-priority gaming network devices are available at their online e-commerce store. It can be said without a doubt that Techtrix Store is a reliable source offering a wide range of gaming products, with consultation and after-sales support.
Are you looking to set up your TP-Link TL-WR820N N300 Wi-Fi Router for seamless internet connectivity? Follow this comprehensive installation guide to ensure a smooth and optimized setup process.
1.1. Unbox your TP-Link TL-WR820N N300 Wi-Fi Router carefully, ensuring all accessories are included: router, power adapter, and Ethernet cable.
1.2. Place the router in a central location, preferably elevated, for better signal distribution.
1.3. Connect the power adapter to the router and plug it into a power outlet.
2.1. Use the provided Ethernet cable to connect your modem to the “WAN” port (usually marked in blue) on the router.
2.2. Power on your modem and wait for it to initialize.
3.1. Connect your computer or mobile device to the router via Wi-Fi or Ethernet cable.
3.2. Open a web browser and enter “http://192.168.0.1” or “http://tplinkwifi.net” in the address bar. Press Enter.
3.3. You will be prompted to enter a username and password. By default, the username and password are both “admin” (without quotes).




4.1. Once logged in, follow the Quick Setup Wizard.
4.2. Select your region and time zone.
4.3. Choose your internet connection type (DHCP, Static IP, PPPoE).
4.4. If required, enter the necessary information provided by your Internet Service Provider (ISP).
4.5. Click “Next” to apply the settings.
5.1. Navigate to the Wireless Settings section.
5.2. Set up your Wi-Fi network name (SSID) and password. Ensure you choose a strong password to secure your network.
5.3. Optionally, enable WPA/WPA2 encryption for enhanced security.
5.4. Click “Save” or “Apply” to confirm the changes.
6.1. Explore additional features such as Guest Network, Parental Controls, and Quality of Service (QoS) for advanced customization.
6.2. Configure port forwarding or virtual server settings for specific applications if needed.
Step 7: Firmware Update
7.1. Check for firmware updates in the System Tools or Administration section of the router interface.
7.2. If an update is available, download and install it to ensure your router has the latest security patches and features.
8.1. Disconnect the Ethernet cable from your computer if you used it for setup.
8.2. Reconnect your devices to the newly configured Wi-Fi network using the SSID and password you set up.
8.3. Test your internet connection to ensure everything is working correctly.
Congratulations! You have successfully installed and configured your TP-Link TL-WR820N N300 Wi-Fi Router. Enjoy fast and reliable Wi-Fi connectivity for all your devices.
For any further assistance or troubleshooting, refer to the user manual provided with the router or contact Techtrix System, the TP-Link distributor in Pakistan and tp-link distributor in Lahore, or visit their website for support resources.

Pakistan has faced severe connectivity issues due to its weak and unstable…

Lag-free Gaming Network Devices in Pakistan and Their Key Benefits: Gaming is…

We all know that the right Networking Devices are critical for business….

Best WiFi Routers in Pakistan for 2024 In Pakistan, a reliable and…

Customers want a Connection that lasts, and in Metropolitan cities, Connectivity needs…
Welcome to the Techtrix Store! Pakistan’s trusted source for computers and networking solutions. Explore our extensive range of products from Dell, Lenovo, HP, Tp-Link, Cisco, Asus, Linksys, Deli, and other major global tech brands all offered at competitive prices. As an official TP-Link Partner in Pakistan & Trusted Cisco distributor in Pakistan, we guarantee quality products and exceptional customer service.
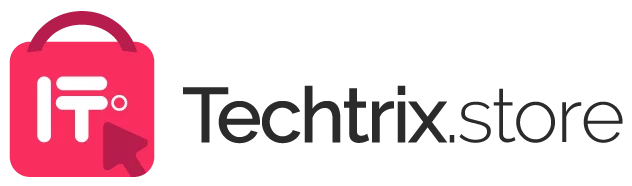
Comments are closed