Introduction:
Are you looking to set up your TP-Link TL-WR820N N300 Wi-Fi Router for seamless internet connectivity? Follow this comprehensive installation guide to ensure a smooth and optimized setup process.
Step 1:
Unboxing and Initial Setup
1.1. Unbox your TP-Link TL-WR820N N300 Wi-Fi Router carefully, ensuring all accessories are included: router, power adapter, and Ethernet cable.
1.2. Place the router in a central location, preferably elevated, for better signal distribution.
1.3. Connect the power adapter to the router and plug it into a power outlet.
Step 2:
Connecting to Your Modem
2.1. Use the provided Ethernet cable to connect your modem to the “WAN” port (usually marked in blue) on the router.
2.2. Power on your modem and wait for it to initialize.
Step 3:
Accessing the Router Interface
3.1. Connect your computer or mobile device to the router via Wi-Fi or Ethernet cable.
3.2. Open a web browser and enter “http://192.168.0.1” or “http://tplinkwifi.net” in the address bar. Press Enter.
3.3. You will be prompted to enter a username and password. By default, the username and password are both “admin” (without quotes).




Step 4: Quick Setup
4.1. Once logged in, follow the Quick Setup Wizard.
4.2. Select your region and time zone.
4.3. Choose your internet connection type (DHCP, Static IP, PPPoE).
4.4. If required, enter the necessary information provided by your Internet Service Provider (ISP).
4.5. Click “Next” to apply the settings.
Step 5:
Wireless Settings Configuration
5.1. Navigate to the Wireless Settings section.
5.2. Set up your Wi-Fi network name (SSID) and password. Ensure you choose a strong password to secure your network.
5.3. Optionally, enable WPA/WPA2 encryption for enhanced security.
5.4. Click “Save” or “Apply” to confirm the changes.
Step 6:
Advanced Configuration (Optional)
6.1. Explore additional features such as Guest Network, Parental Controls, and Quality of Service (QoS) for advanced customization.
6.2. Configure port forwarding or virtual server settings for specific applications if needed.
Step 7: Firmware Update
7.1. Check for firmware updates in the System Tools or Administration section of the router interface.
7.2. If an update is available, download and install it to ensure your router has the latest security patches and features.
Step 8:
Final Checks
8.1. Disconnect the Ethernet cable from your computer if you used it for setup.
8.2. Reconnect your devices to the newly configured Wi-Fi network using the SSID and password you set up.
8.3. Test your internet connection to ensure everything is working correctly.
Congratulations! You have successfully installed and configured your TP-Link TL-WR820N N300 Wi-Fi Router. Enjoy fast and reliable Wi-Fi connectivity for all your devices.
For any further assistance or troubleshooting, refer to the user manual provided with the router or contact Techtrix System, the TP-Link distributor in Pakistan and tp-link distributor in Lahore, or visit their website for support resources.
TP-Link – TL-WR820N – Tplink N300 Wi-Fi Router
300 Mbps Multi-Mode Wi-Fi Router
- 300 Mbps Wi-Fi speed is ideal for daily tasks including browsing, emailing, and video streaming
- IPTV supports IGMP Proxy/Snooping, Bridge and Tag VLAN to optimize IPTV streaming
- Guest Network provides separate access for guests while securing the host network
- Parental Controls manage when and how connected devices can access the internet
- SPI firewall and wireless encryption protect your home network
- Compatible with IPv6 (Internet Protocol version 6)
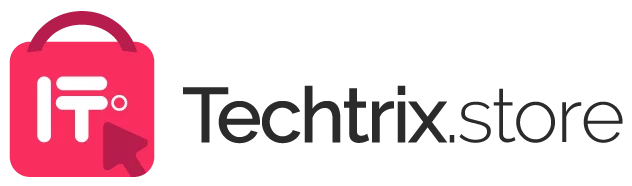








Comments are closed